- /
- /
- /
- /
Installing the GlobalProtect VPN Client
Download the GlobalProtect VPN client
- Navigate to the following URL: https://vpn.archphila.org
- Log in with your network username and password (you will not need to type in your domain).
- On the GlobalProtect download screen, click the link to download the client for your Operating System. If you don’t know, it is most likely the “Windows 64 bit GlobalProtect Agent” link.
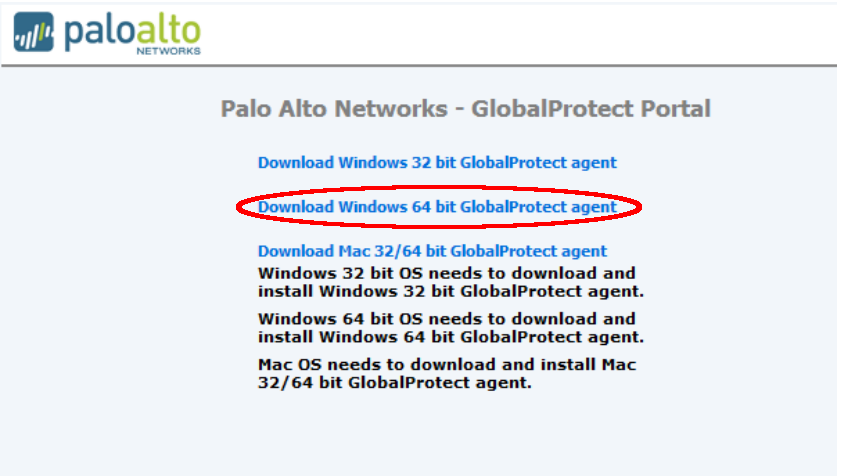
Install the GlobalProtect VPN Client (Windows)
- Click “Next” on the initial screen.
- Click “Next” to use the default folder location.
- Click “Next” to start the installation.
- If a User Account Control screen pops up, choose yes. If you cannot continue, please contact the Help Desk.
- Click “Close” after the installation completes.
Log in to the Archdiocese Network using GlobalProtect
- Launch the GlobalProtect client
- In the “Portal:” box, type vpn.archphila.org
- Click the “Connect” button.
- When prompted, enter your username and password (you will not need to enter your domain).
- Click “Connect” and you should be connected to the network over VPN
- If you cannot continue, please contact the Help Desk.
Using GlobalProtect on Mobile Devices
- Download the app for your device by visiting your app store and search for “GlobalProtect”
- Or use one of the links below:
For detailed installation instructions click here to download the guide.
