- /
- /
- /
How to view your Mailbox size and Exchange quota in Outlook & OWA
Outlook 2010 / 2013 / 2016
If you are using Outlook 2010 or later, your quota and current mailbox size is displayed when you go to; File-> Info
In Outlook 2010 and Outlook 2013, this information is displayed in the Mailbox Cleanup section. In Outlook 2016 and later, this section is called Mailbox Settings.
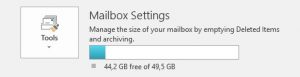
You can also display your free mailbox space in Outlook’s Status Bar by right clicking on the Taskbar and selecting: Quota Information.
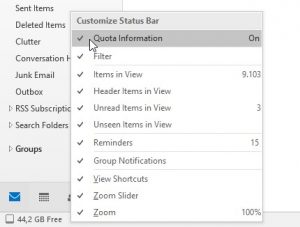
Outlook 2007
If you are still using Outlook 2007, to see the current size of your mailbox on the server you can do the following in Outlook;
1. Right click the root of your mailbox (usually this is called “Mailbox – <your name>”).
2. Click Properties.
3. Click the button Folder Size…
4. If you are working in Cached Exchange Mode, you’ll see 2 tabs, select the “Server Data” tab.
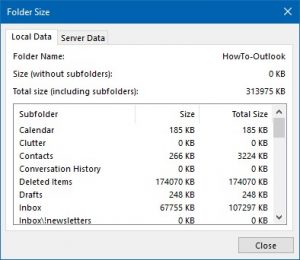
There is no way to see your mailbox quota directly in Outlook 2007. If you’re about to reach the quota, you’ll get an automated message informing you about the quotas.
Outlook Web Access (OWA)
Exchange 2013
Gear icon in the top right corner (left from your name) -> Options -> Account
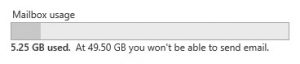
If you have any problems or questions, please contact the Help Desk either by phone at 215-854-7067 or email at [email protected].
