- /
- /
- /
- /
Phishing Email Protection in Microsoft Outlook
To enable the phishing email protection built into Outlook:
-
In Outlook 2003/07:
-
Select Tools | Options… from the menu in Outlook.
-
Click Junk E-mail… on the Preferences tab.
-
-
In Outlook 2010/13/16/19:
-
Open the HOME ribbon.
-
Click Junk in the Delete section.
-
-
In Outlook 365:
-
Click on Home tab
-
Click on 3 dots (…) at far right
-
Hover over Junk then click on “Junk E-mail Options…”
-
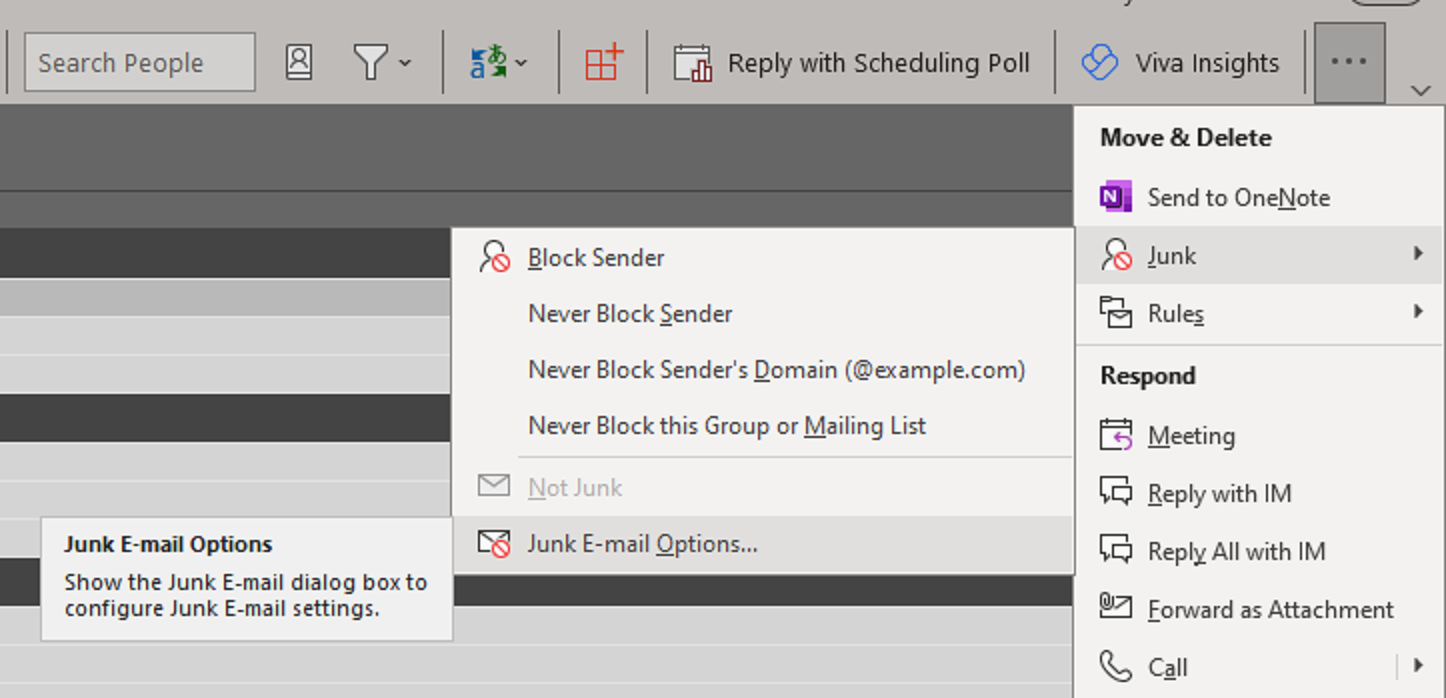
Change the level of junk email protection.
-
By default, the Junk E-mail Filter protection level is set to No Automatic Filtering. You can make the filter more aggressive so that it catches more junk messages. For most casual e-mail users, the “Low” setting should be enough to catch most junk e-mails. The higher you set the protection level, the greater the risk of some legitimate messages being identified as junk and moved to the Junk E-mail folder.
-
Under the Options tab, make sure the Outlook recommended checkbox is selected.
-
Outlook 365 – “Warn me about suspicious domain names in email addresses.”
-
Outlook 2007-2009 – “Disable links and other functionality in phishing messages.”
-
Outlook 2003 SP2 – “Don’t turn on links in messages that might connect to unsafe or fraudulent sites.” (Outlook 2003 SP2)
-
-
Safe Senders – Under this tab you can specify certain email addresses or email domains to never be treated as a Junk message.
-
Safe Recipients – Under this tab you can specify certain email addresses or email domains you sent to never be treated as a Junk message.
-
Blocked Senders – Under this tab you can specify certain email addresses or email domains to always be marked as a Junk message.
-
International – Under this tab you can select which countries of origin to block. Please use caution when adjusting settings under this tab. OIT recommends contacting the Help Desk for assistance/guidance before making any changes under the International tab.
-
Click OK once you are satisfied with any/all changes made under the Junk E-mail Options window.
If you have any other problems or questions about these Outlook settings, please contact the Help Desk at [email protected] or at 215-854-7067. You can also visit our Self-Service Portal (https://help.archoit.org) to enter a new ticket, check on ticket status, or browse our knowledge base articles.
