- /
- /
- /
- /
Using Sophos SPX Encrypt in Email
Sending an encrypted email:
From within Outlook, create a new email message. Type “SPX Encrypt” in the subject line. The rest of the message is completed like any other email you have sent before.
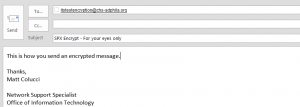
Once completed and sent, you will receive a reply email stating that your encrypted email was successfully sent. That’s all you have to do from your side. The rest is now on the recipient’s side.
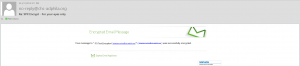
Receiving an encrypted email:
The intended recipient will get an email with SPX Registration Request from Catholic Health Care Services in the subject line. In the body of the email there is a link to register with a password, click it.
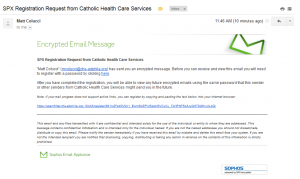
After clicking on the link, you will need to enter a password of at least 8 to 32 characters in length. Please note: Passwords must be alphanumeric and contain as least one special character (~!@#$%^&*). After creating your password, you will need to choose two security questions from drop down menus.

Once your password security is complete, click on Register to successfully create your account.
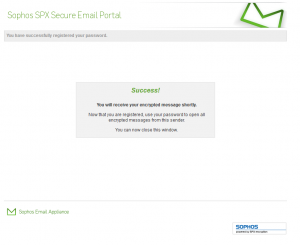
Shortly thereafter, you will receive your encrypted email with an attachment in PDF format.
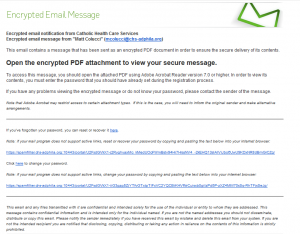
To read your email, click on the PDF attachment. You will be prompted to enter in your newly created password to open the document.
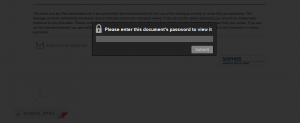
Opening an attachment within the encrypted email:
After having successfully received an encrypted email, scroll to the bottom of the email and hover your mouse cursor over the attached PDF file. You will an option to download the attachment.
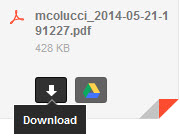
You will see a pop-up asking if you would like to open or save the attached file. The pop-up varies depending on your Internet browser. Note: you will need to have Adobe Reader installed on your PC to open the PDF document.
- Example 1:
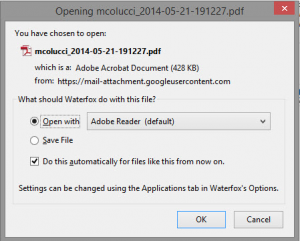
Example 2:
![]()
After selecting Open, Adobe Reader will prompt you for your encryption password before allowing you to view the document.
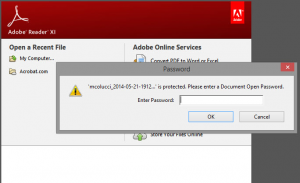
After entering your password, the file will open. On the left side column you will see a paper-clip icon. Click on that icon to see the sent attachment.
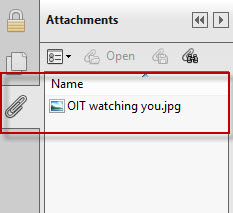
Double click on the attachment to open it.
If you have any problems or questions regarding these instructions please contact the Help Desk either by email, [email protected], or by phone number 215-854-7067.
