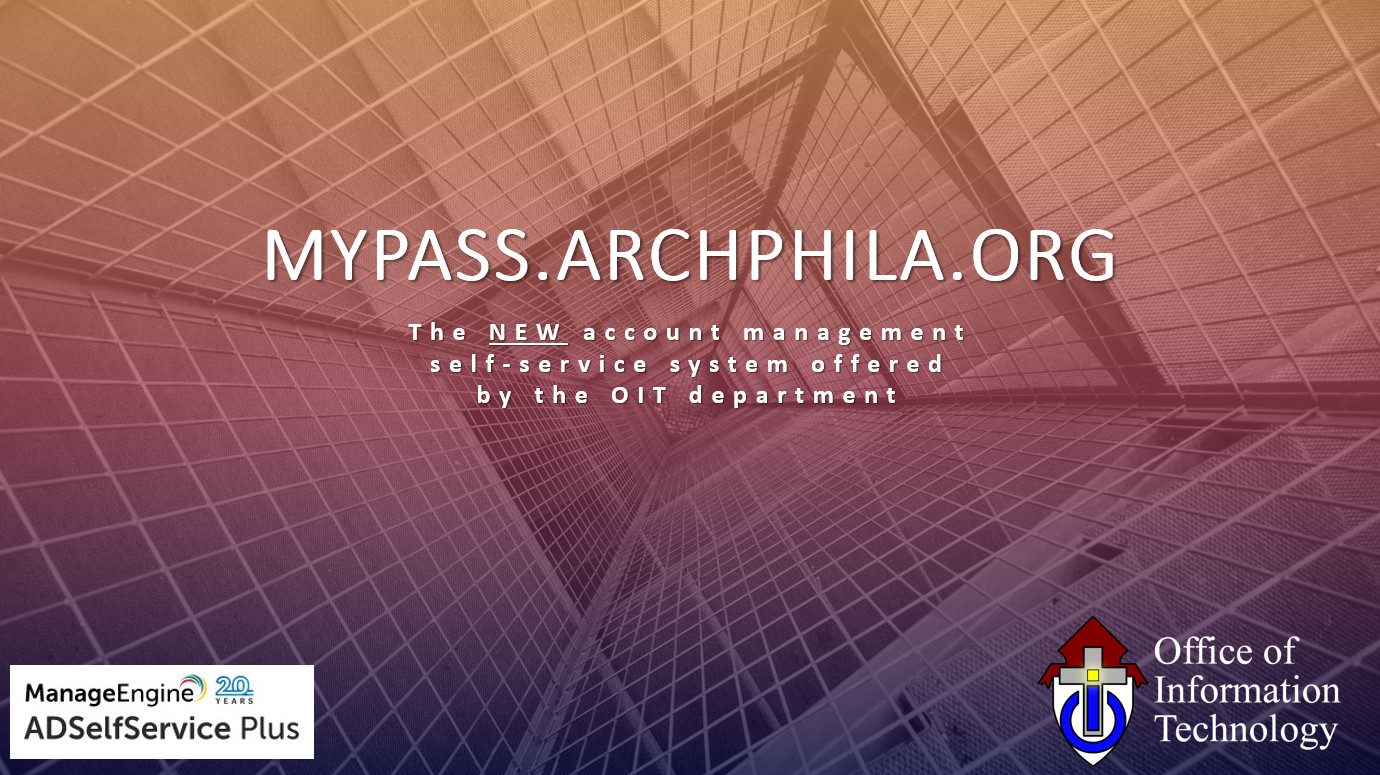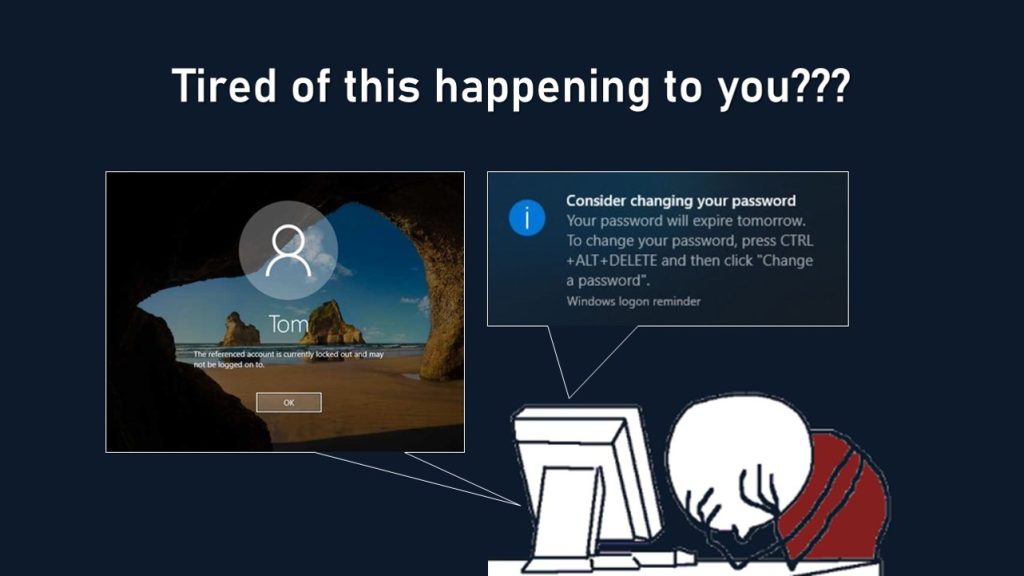
ENROLL NOW in MYPASS, the new service that not only makes it easy to change your password and other info for your Archdiocese account if you’re ever locked out, but even lets you turn off the requirement to regularly change your password! Offered by the Office of Information Technology, MYPASS is a self-service web page that uses the simplicity of “Multifactor Authentication” (or MFA for short) in order to access systems and applications on the corporate network.
Simply go to https://mypass.archphila.org from any computer or mobile device to enroll your account, before this happens to you.
Benefits of enrolling with MFA
- Your Password Never Expires – removes the requirement to change your password every 42 days.
- Unlock your network account without contacting the Help Desk.
- Reset or Change your network account password at your own convenience without the need to call the Help Desk.
- Multifactor Authentication prompt when remotely accessing your office computer (RDP), OWA website, GlobalProtect VPN client, and single sign-on web applications (Nextcloud).
- Mobile-app push notifications using the ADSelfservice Plus app
- Works with established authenticator applications like Google Authenticator and Microsoft Authenticator.
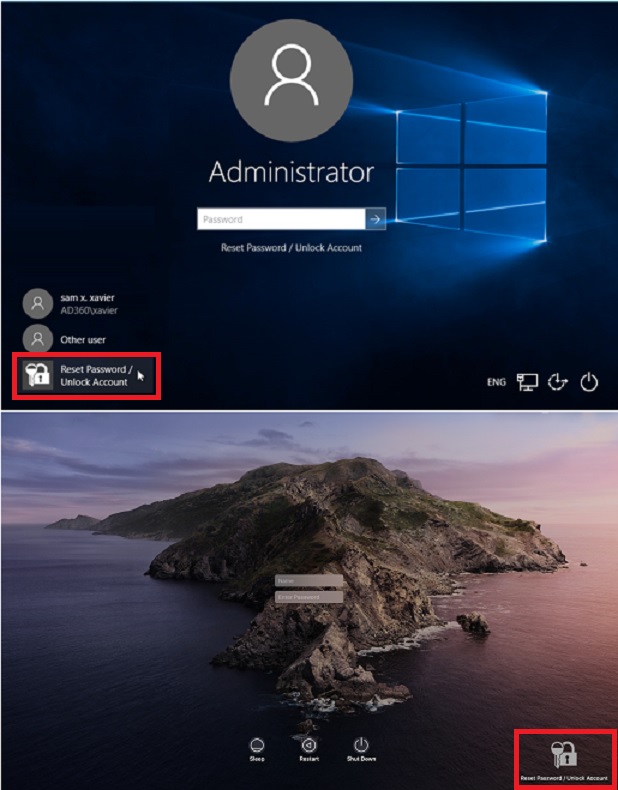
MYPASS on my computer – Lock & Key
• The lock & key symbol will be used to unlock your account or reset your password from your computer using MYPASS. This icon will work on either a Windows computer or MacOS computer.
• Click on the lock & key icon and chose either the option to Reset Password or Unlock Account.
DEMO Video for Basic Enrollment:
To receive the Multifactor Authentication (MFA) prompts, MYPASS utilizes the ManageEngine ADSelfservice Plus mobile app. This free app can be downloaded and installed from either the Apple App Store or the Google Play Store. After installing the app on your phone you’ll need to set the server settings to connect to MYPASS. There is no need to change or update your password to enroll this mobile app. Push Notification and Fingerprint/Face ID Authentication is all that needs to be enabled. The latter two being optional.
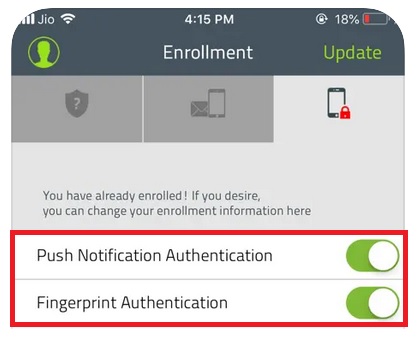
DEMO Video for Enrolling with MFA:
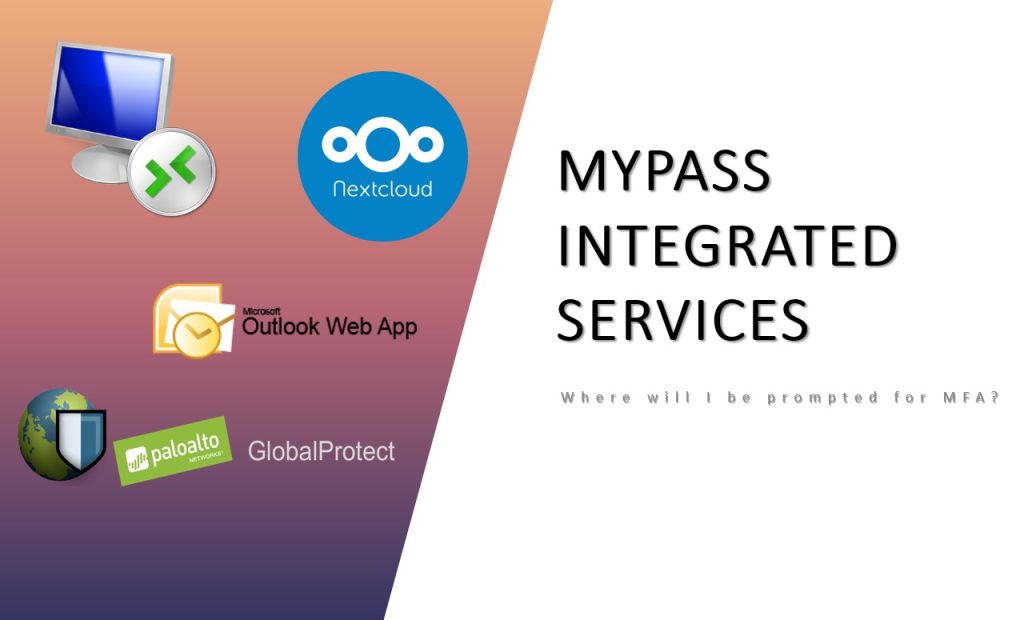
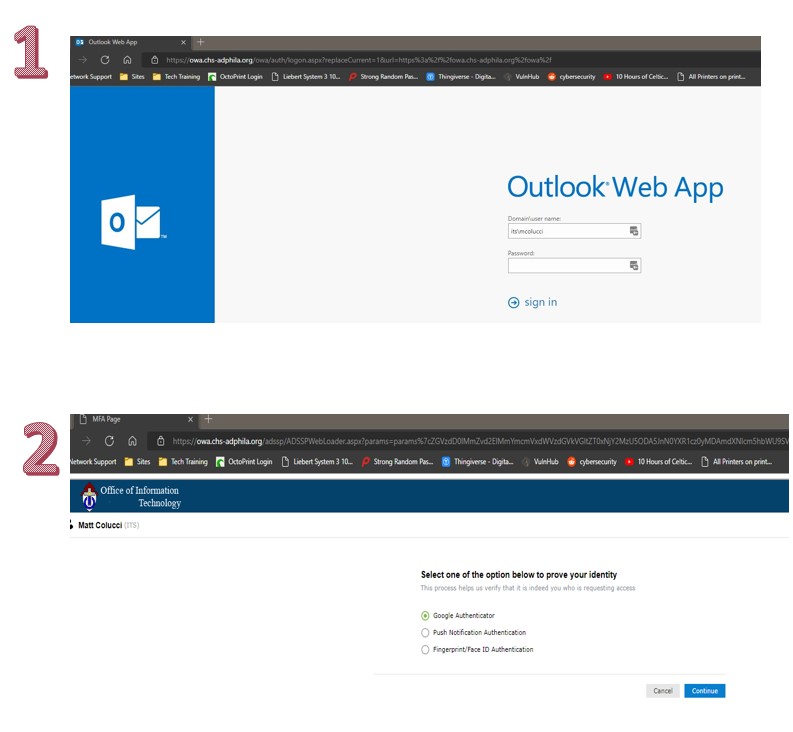
MYPASS MFA with the OWA website
• When you successfully enroll in MYPASS and configure your multifactor authenticator one of the services that will prompt you for MFA will be the OWA website.
• Browse to https://owa.chs-adphila.org and login with your Domain\username and password.
• You will then be quickly redirected to a new window asking to select your authenticator option to prove your identity.
• Open the ADSelfservice Plus app on your phone and press the Accept button
• You will then be able to access the OWA website and its features like normal.
• You will need to enroll and use the Google Authenticator or Microsoft Authenticator app in order to access the OWA website from a mobile browser.
DEMO Video of How MYPASS will work over (RDP) Remote Desktop:
DEMO Video of How MYPASS will work over VPN:
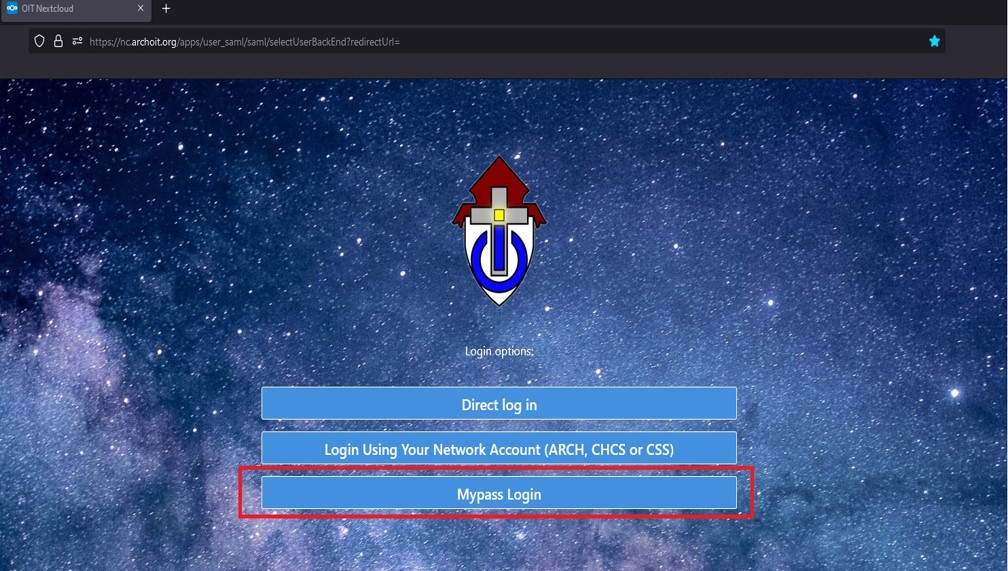
How MYPASS will work with Nextcloud
• When logging in to your Nextcloud account via the website you will see an option to login using MYPASS. Using this option will give you the MFA prompt for extra security.
Computer problems or questions…How can we help? Please contact our Help Desk by phone at 215-854-7067 (IP ext. 23101) or by E-mail at [email protected].